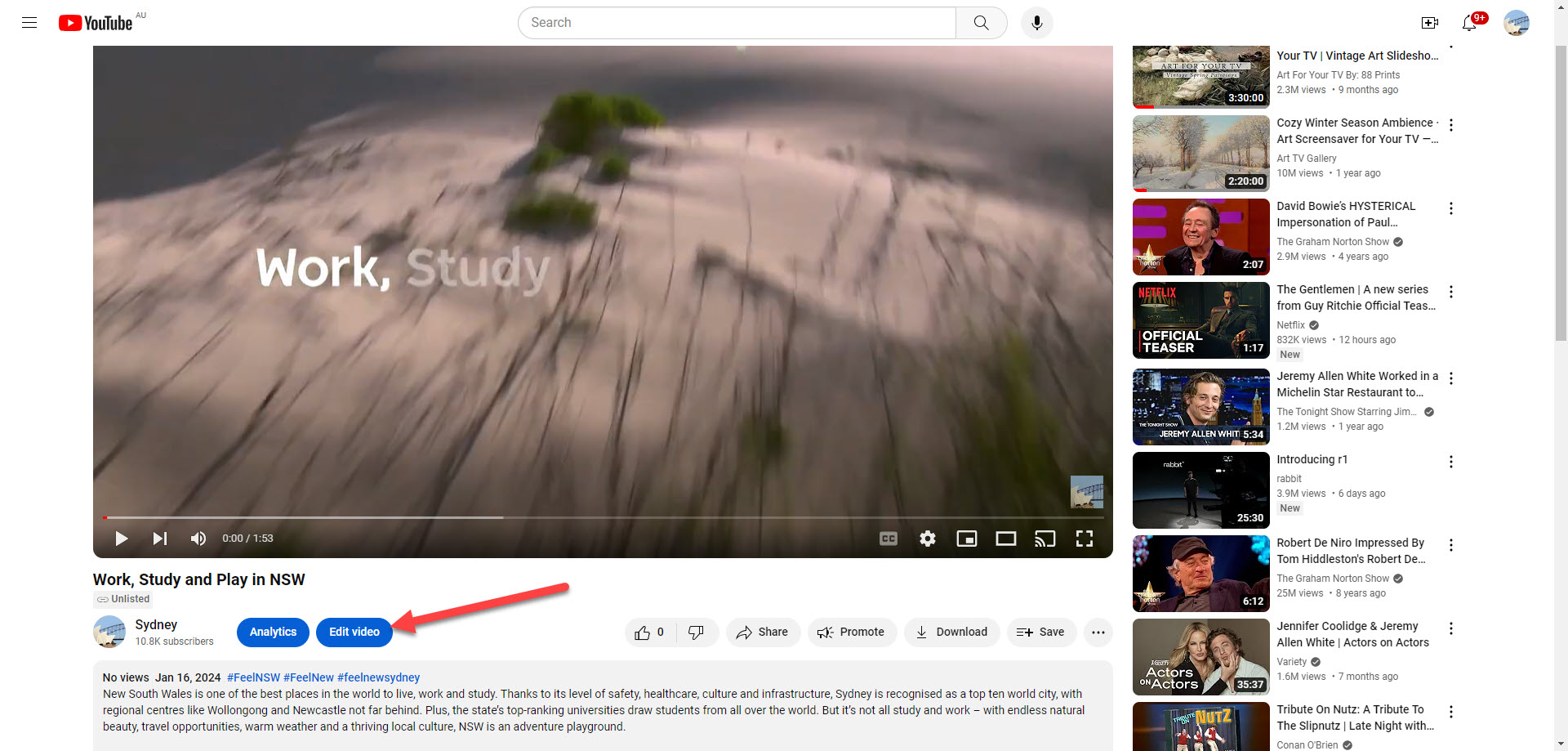Deals & Offers
DAY ONE: The CBD
Editing an existing Youtube video
Uploading a video
Youtube
Logging into Youtube
Logging into Youtube
There are two separate Youtube accounts.
If you have never uploaded a video before, you'll most likely need to add the profile account to your computer, which it will then keep open as a profile and you can switch between users afterwards.
So log into the relevant Google Account "profile" first, as Youtube sits within a google profile - either Sydney or Visitnsw.
I have a screenshot below of where to click for this, you only need to do the "adding" once as mentioned above.
Sydney: Sydney account: @sydney
Profile: https://www.youtube.com/user/seesydney
Millie and Jenny have the login details
VisitNSW: VisitNSW account @visitnsw
Profile: https://www.youtube.com/user/visitnsw
Millie and Jenny have the login details
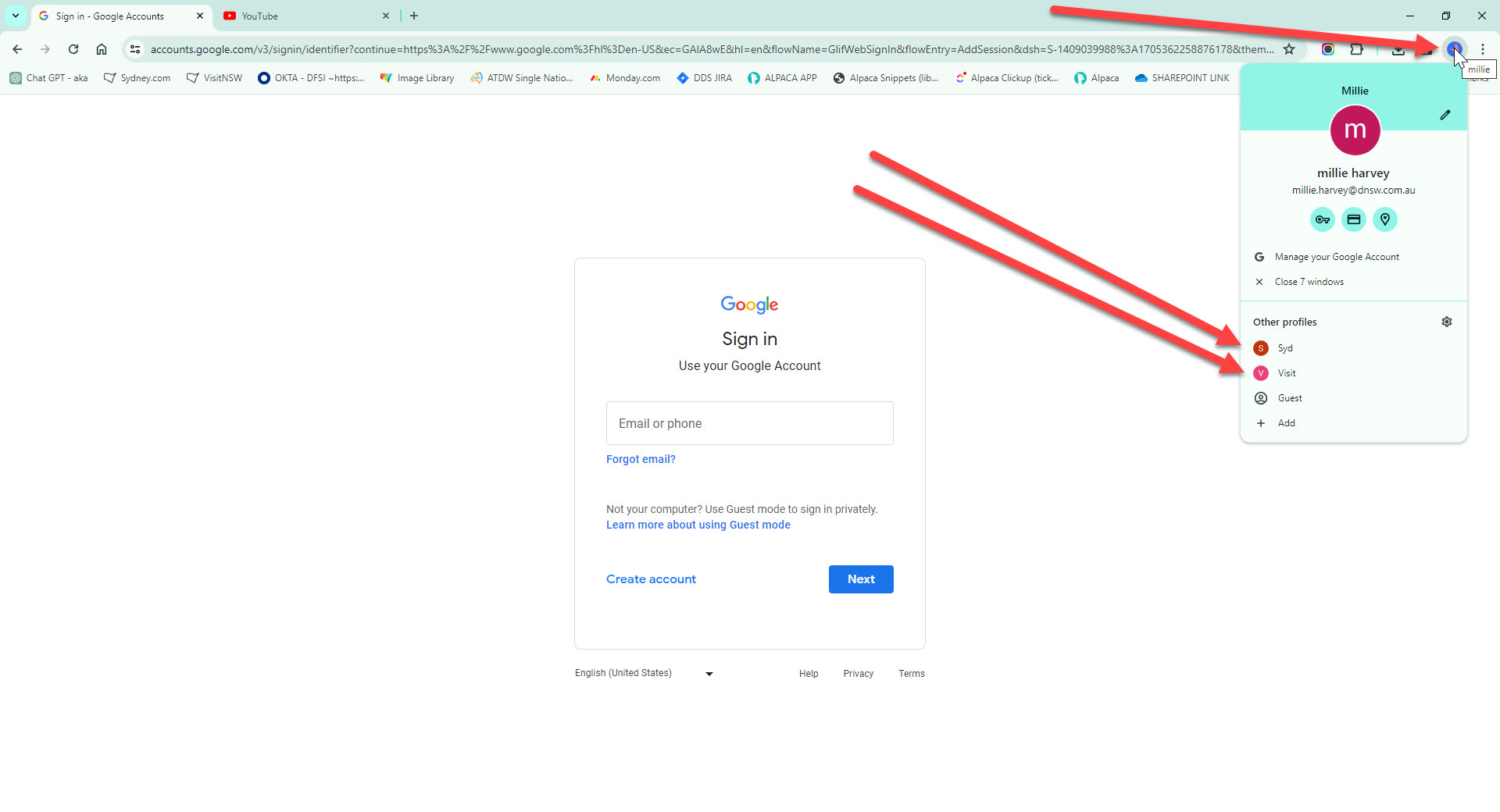
Uploading a video
Uploading a video
Once you have logged in, you can go to Youtube. If you haven't logged in yet at this step please go back to the Logging Into Youtube section above and use the information provided. Any issues come and ask Millie, if she's not there you can text her.
Channel URLs:
Checklist
Before uploading anything, check the brief and make sure you have all the information you need. A checklist I've created:
- The video file itself
- Which channel they would like the video to be uploaded onto (sometimes an international ad will include NSW content but is still uploaded to Sydney)
- The level of publishing they want for the video. Either Public or Unlisted
Public = Published to the channel to live as content viewable intended for general consumers
Unlisted = Viewable by anyone with the url to the video specifically, but not published to the channel. This would be mostly for Advertisements, as you can embed/link the video anywhere, but it's not part of a "playlist" to be displayed. - The video title to have displayed to consumers (this is publicly visible)
- The video description to have displayed to consumers (this is publicly visible)
- A url to include for the viewer to have a CTA available/action to learn more
- Any #'s they would like included at the end of the description to help with SEO
- If the video should be added to an existing playlist
Ready to upload
Make sure you have downloaded the file from the link provided to you in the brief.
If there are multiple videos per brief, it's strongly advised to do one download at a time, then delete it from your own files once complete and then do the next, to avoid any mistakes of uploading the wrong video, or the same video multiple times.
Note: you can change copy/title fields once a video is uploaded, but if there is an issue with the video file itself, you will have to start again and will get provided a whole new url. You cannot use a placeholder video, the platform won't allow it. For edits, see the tab below in this FAQ.
Now that you've downloaded your video, click the film camera with a plus sign top right of the channel screen, and select "Upload Video":
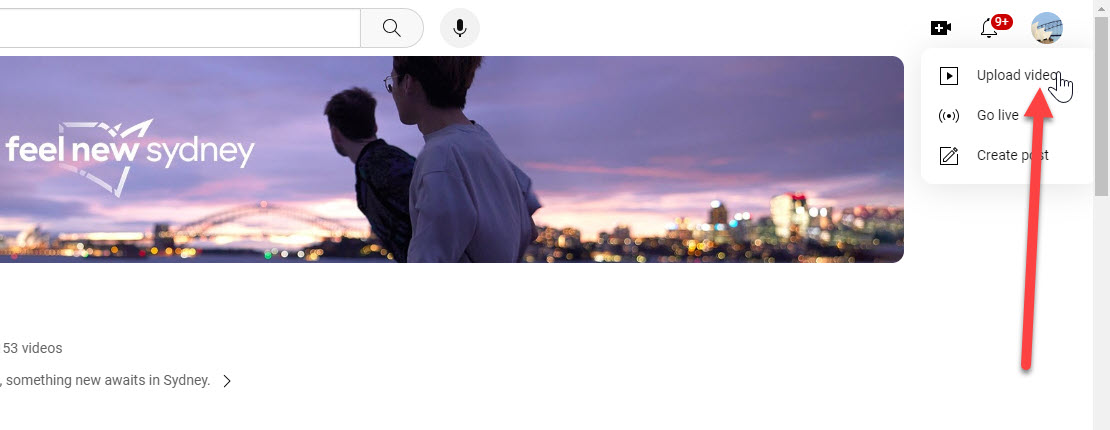
Upload file:
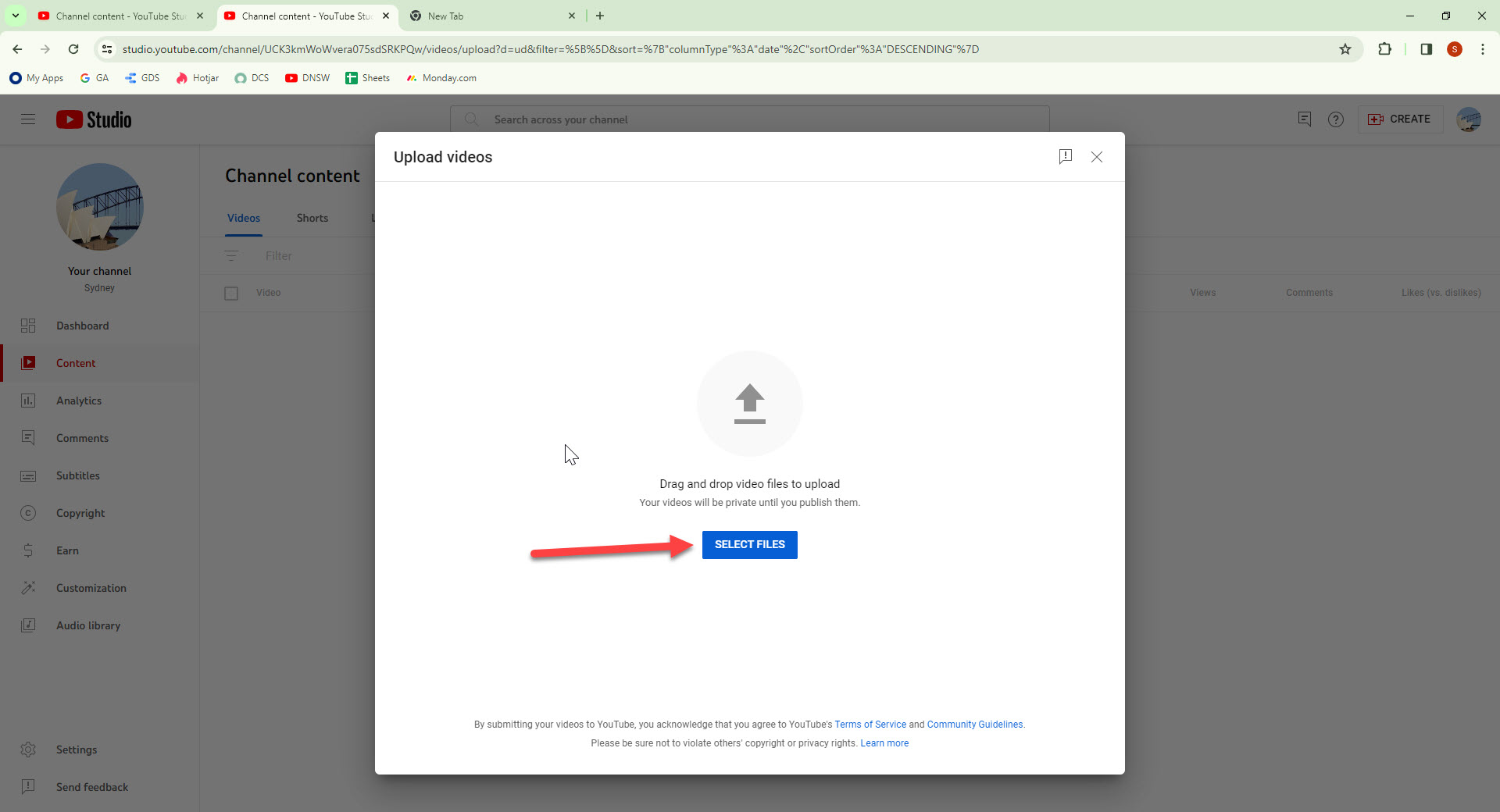
Title & Description Fields - the "Details" screen
Fill in the details of the "Title" and the "Description". The title field will need to be replaced as it auto-populates the video file name. Insert the description above the prefilled content.
When filling in the description, please don't backspace what has been prefilled, rather just enter it down and paste in the copy briefed in so it sits above it. The copy underneath the line indication is prefilled to help all videos with SEO. You should never need to touch this copy.
After you've pasted in the description, paste in the CTA, which you do not need to hyperlink. Youtube hyperlinks it for you, just make sure the whole url is pasted in, inc https://
After you've pasted in the CTA, include the hashtags that were provided in the brief. You don't need to do anything extra here either.
Once this is done, scroll down on the page, before you hit next to select the thumbnail (next point for instructions).
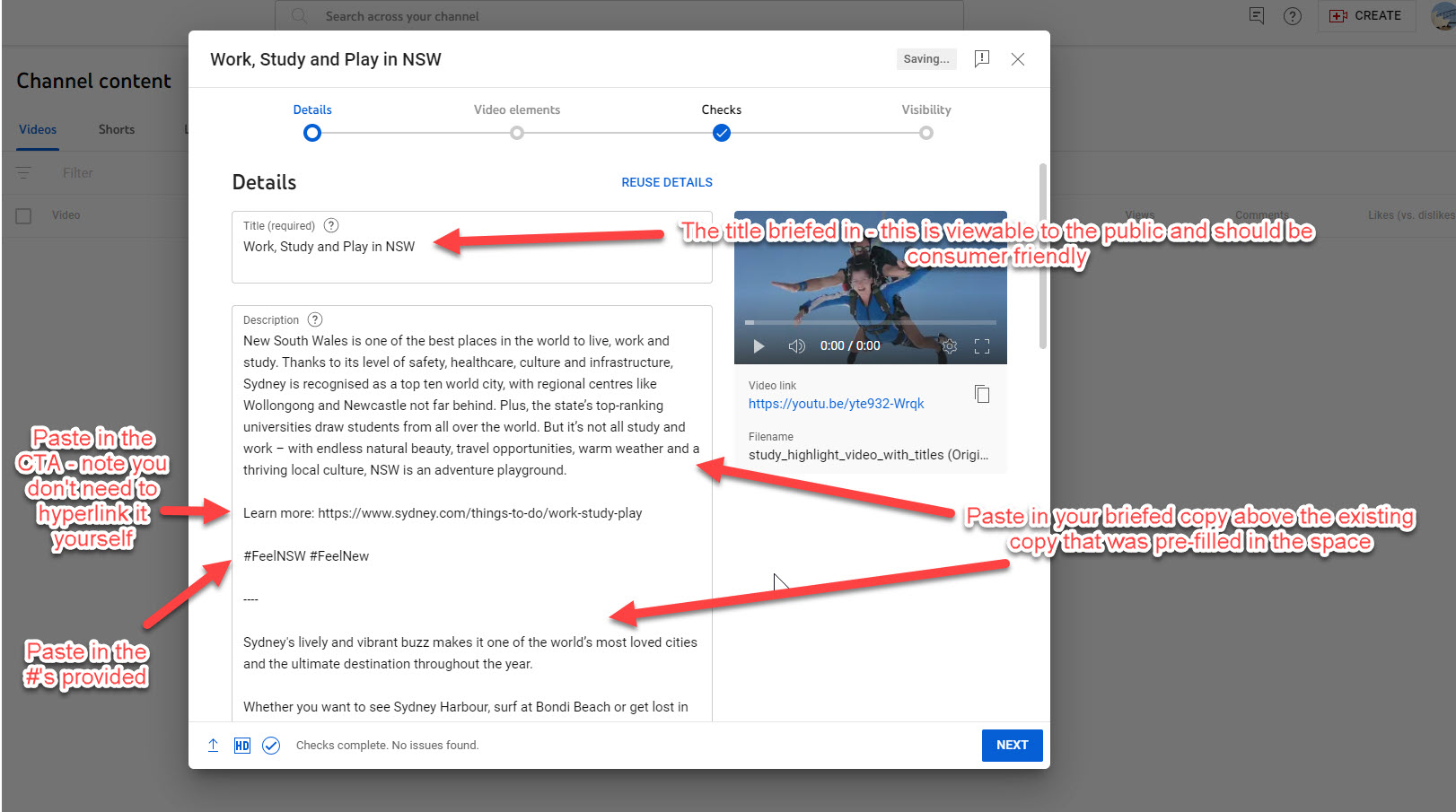
Thumbnail & Playlists
Once you've scrolled down underneath the Title & Description, you'll be provided with 3 image options as a "thumbnail" - this is what the viewer see's as the little window preview when the video is linked somewhere.
Currently we do not have a dedicated Youtube staff member to be producing individual thumbnails, so in lieu of this role, select/click the preview window that looks the best from the options generated.
You can then also select from the drop-down which Playlist this video should be part of, if one has been identified in the brief.
This section may take some time to load, that is okay, the platform is just processing the footage so sometimes needs some patience.
Once these are done, click "next"
Video Elements & Checks
You will then be shown a screen titled "Video Elements" - when there is a dedicated Youtube staff member they can do lots of fun elements and variations to a video that pop-up, but they take time to build, so in lieu of this staff member you can click 'next' (unless specified for a special Brand Video etc).
You'll then be shown a "Checks" page, where it will let you know there's no copyright infringements, so you can again click 'next'.
Visibility
This is an important slide, it's where you choose the publishing level for the video.
It will default to "Unlisted" - this is okay for most ads (except big brand ones) - just choose which level was entered in the brief. There are extra prompts here to help for clarifying the levels, and as mentioned earlier my explanations are:
Public = Published to the channel as a "post" and as content viewable intended for general consumers/everyone. E.g. A feature video on Tamworth.
Unlisted = Viewable by anyone with the url to the video specifically, but not published to the channel. This would be mostly for Advertisements, as you can embed/link the video anywhere, but it's not part of a "playlist" to be displayed. E.g. Singapore 30second ad.
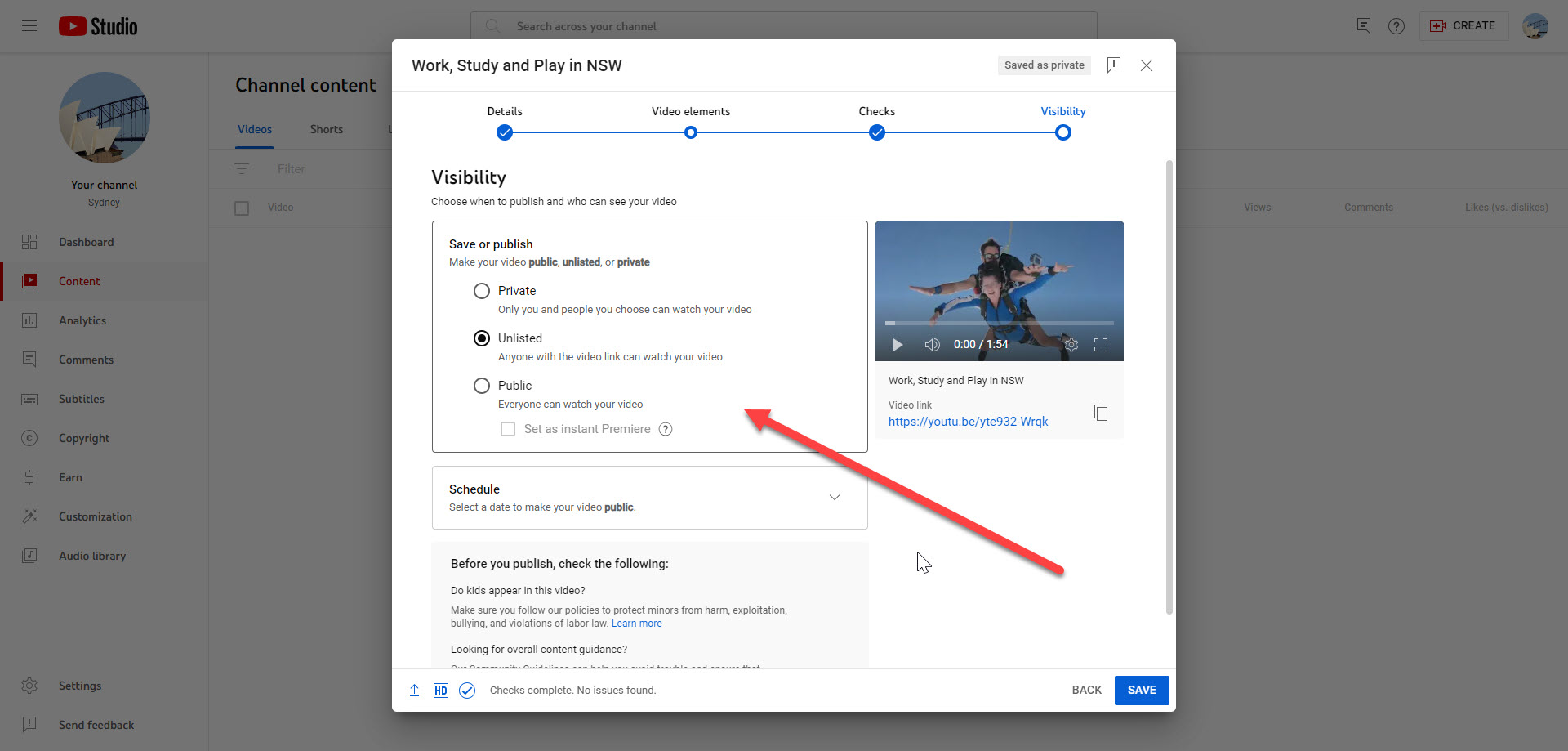
URL Generated
It is also on this screen that you will be provided the specific URL for your youtube. You can copy/save this now and select "SAVE". If you forget to copy it, it's okay, you can still copy it at the next screen, or open this video at any point and take the url.
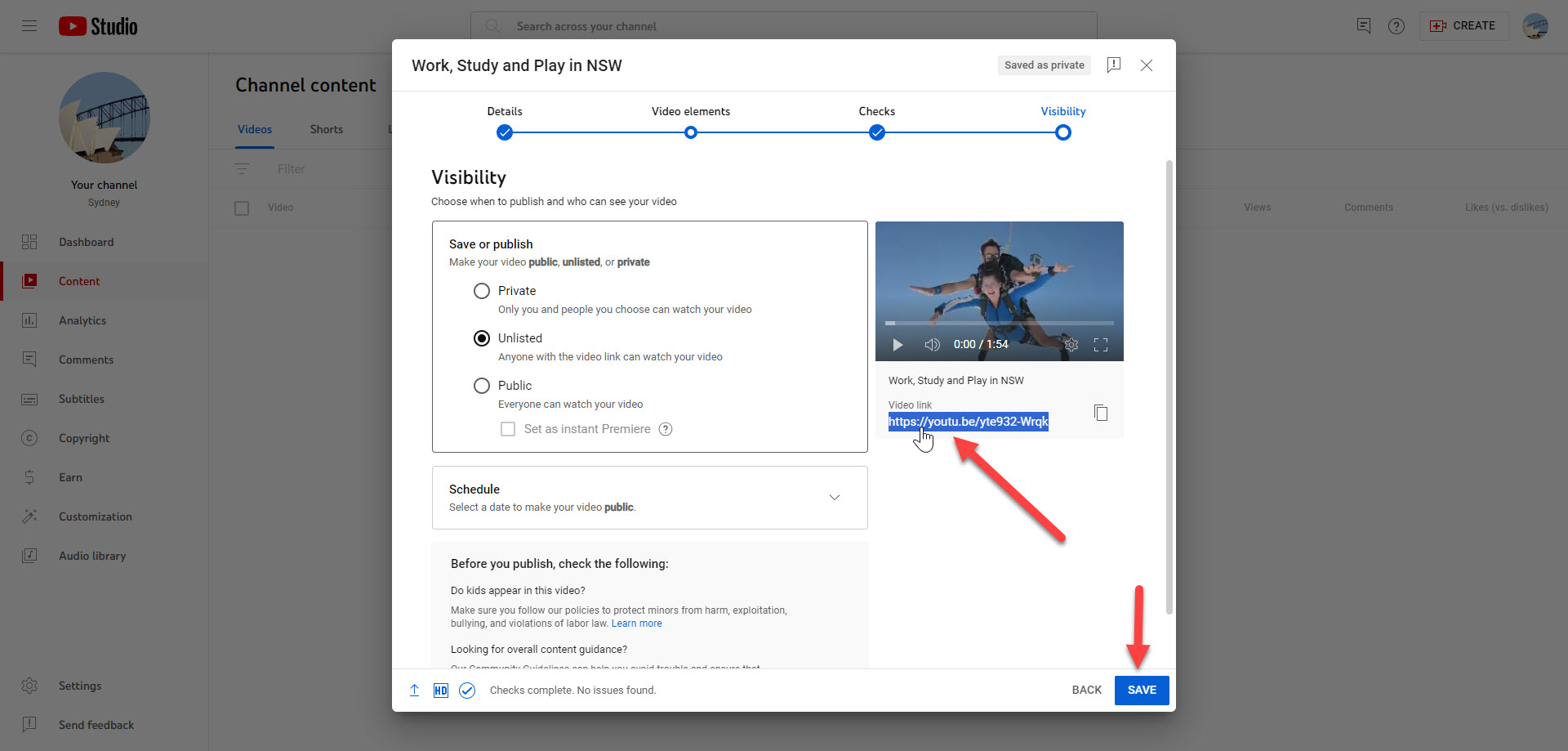
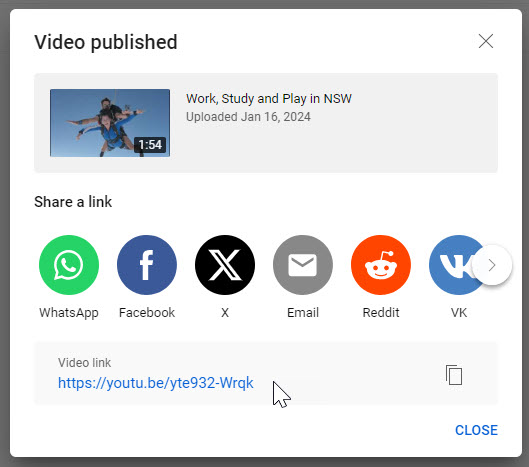
You have now uploaded a Youtube Video!
Editing an existing Youtube video
Editing an existing Youtube video
You can edit any copy on a video, or the "visibility status" - but you cannot edit the video file itself.
Note: If the wrong video file is uploaded, you cannot switch it out, you'll need to upload a new video and provide a new URL. The platform won't let you do it (which is so users can't upload and switch content that generates a certain public response and then change the content later but keeping all the engagement and comments etc). There's no work around for this.
What you can do though is:
Edit the copy/visibility/description/thumbnail
Log into the right profile - either Sydney or Visit - if any issues, please review the "Log In" tab above.
If you werent provided the URL to the video head to the "Content' tab, selected from the far left of your Youtube page:
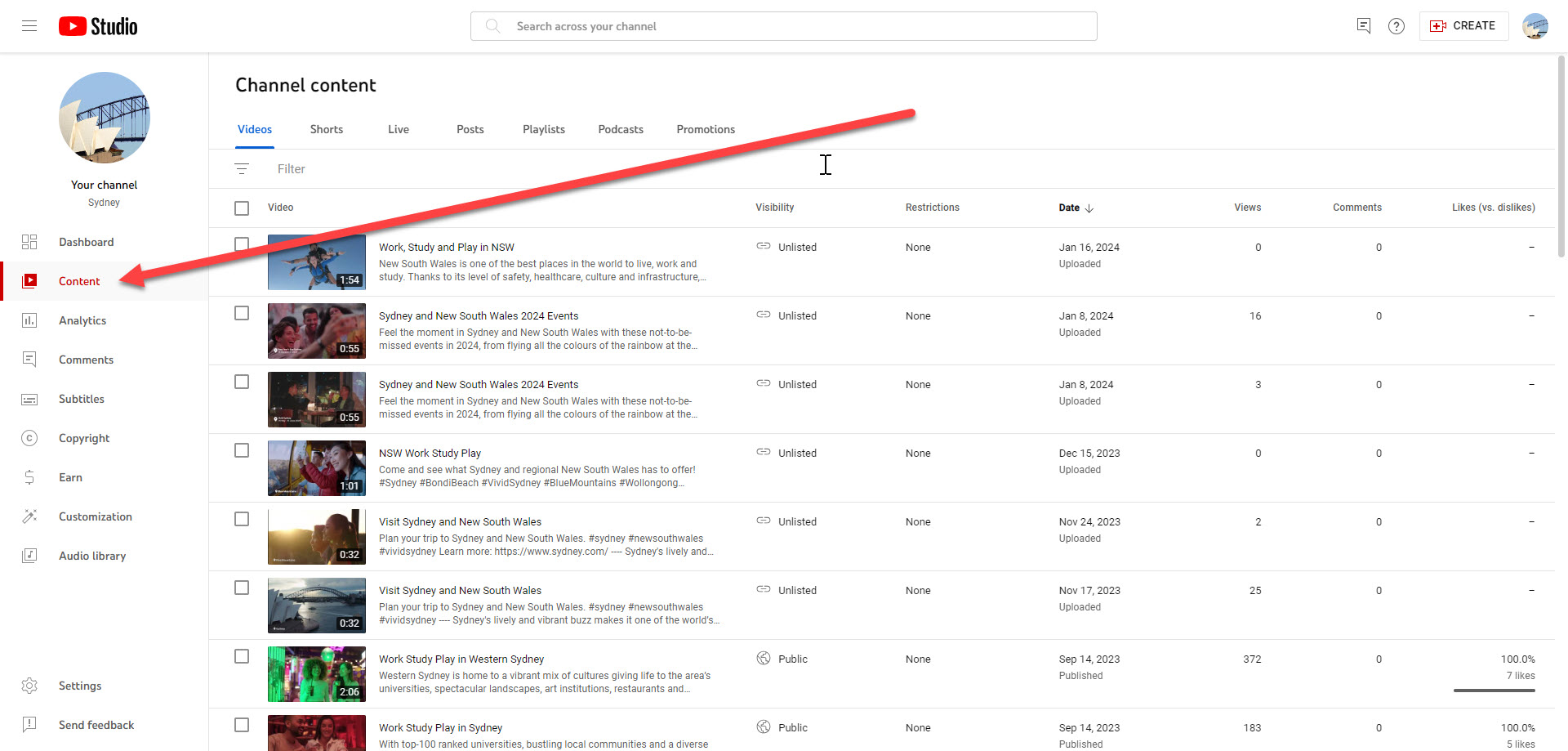
You can either search for your video if you know the name of it in the search bar at the top, or you can scroll down the list.
If viewing from this method, find your video and click on the little pencil icon for the "details"
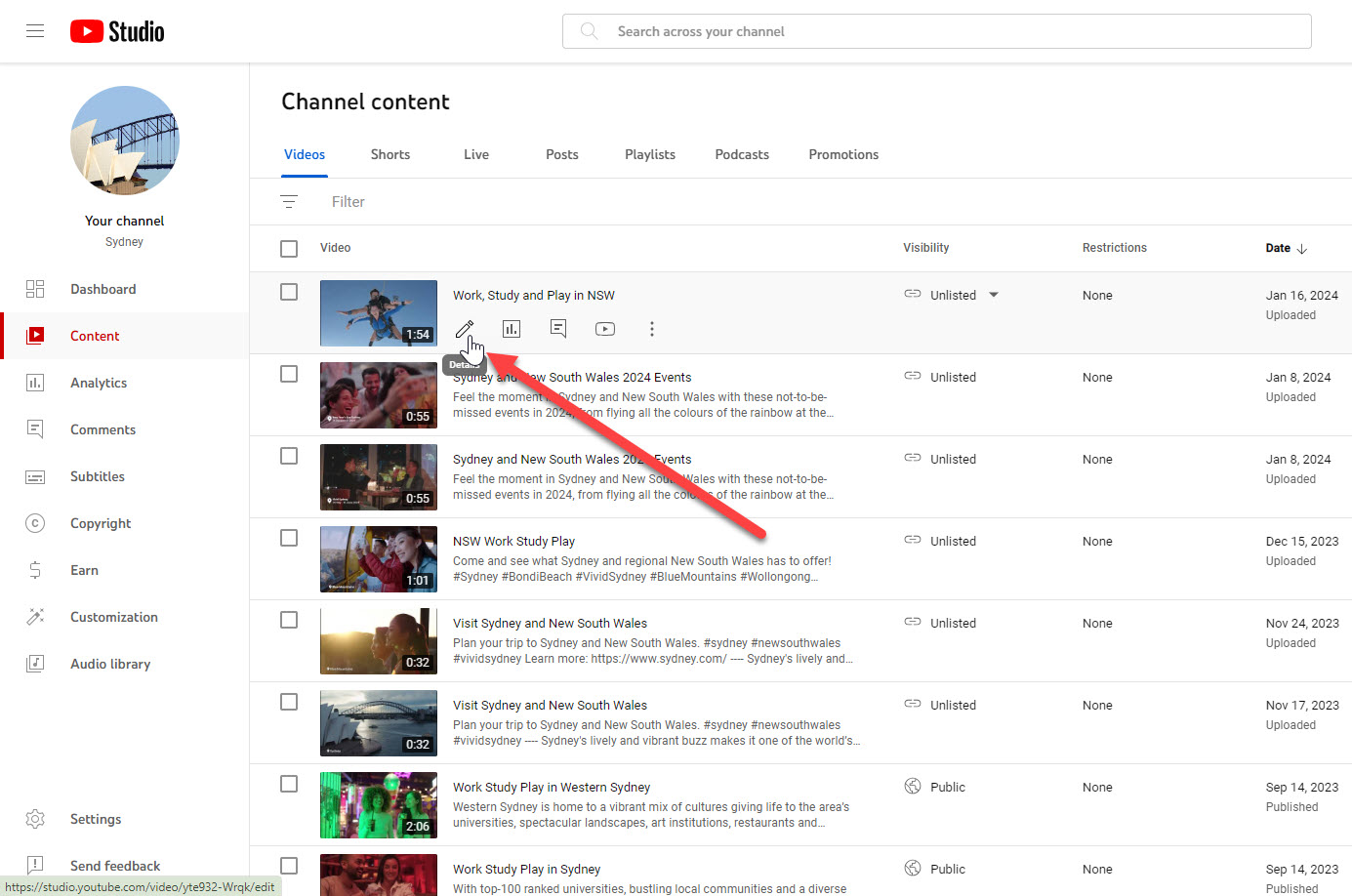
Change whatever is needed to be changed and hit "save" top right
If you were provided the specific video url, e.g. https://youtu.be/yte932-Wrqk, you can select the "edit video" button and edit it that way: